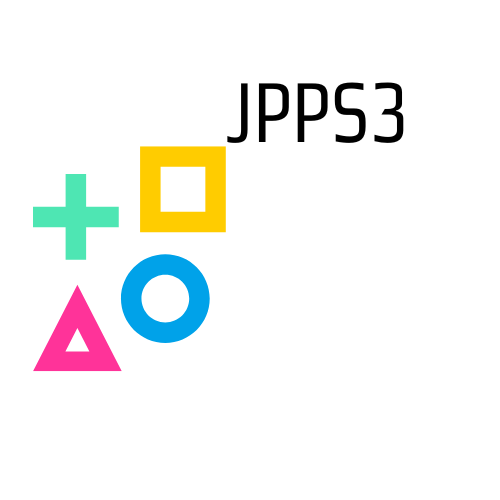ソニーが発売したPlayStation 3(以下、PS3)は発売から16年が経ち、そのコントローラーはリサイクルショップなどで安く購入できます。
便利な USB ポートを装備した PS3 コントローラーは、PlayStation 3 で完全に動作するだけでなく、適切なドライバー ソフトウェアをインストールすれば PC でも使用できます。 さらに、この記事で紹介した画期的な製品である DsHidMini は、複雑な設定を必要とせずに、Bluetooth 経由でスムーズなワイヤレス ゲーム体験を提供します。
jpps3.com [ ps3 コントローラー pc ] とその接続方法を調べて、PC でのエンターテイメント時間をより快適で楽しいものにしてみましょう!
どのようなソフトウェアが使用されていますか?
今回はDsHidMiniというソフトを紹介します。 この記事の執筆時点での最新のコミットは 2022 年 5 月 6 日であり、他の同様のソフトウェアと比較して非常に新しいものです。

既存のドライバーとのもう1つの違いは、PCに内蔵されているBluetoothモジュールを使用してワイヤレス接続もできることです。
ただし、Windows 10/11のみをサポートしており、現在サポートされているWindows 8.1とは互換性がないことに注意してください。
DsHidMini の有線または Bluetooth 接続に必要です。
ダウンロード ( https://github.com/ViGEm/DsHidMini/releases ) 公式ガイド ( https://vigem.org/projects/DsHidMini/ )
Bluetooth によるワイヤレス接続に必要な「BthPS3」を選択します。
ダウンロード (https://github.com/ViGEm/BthPS3/releases/)
他に同様のソフトウェアはありますか?
これらには、MotionInJoy、SixAxisTool、ScpToolkit、SixAxisDriver などが含まれます。
最終更新日が古い、メインタスクが不安定、Bluetooth接続が複雑など使いにくいため、おすすめしません。 ScpToolKit 開発者は、GitHub の Readme に DsHidMini へのリンクを含めることで、別の使用方法も提案しているようです。
使用している場合でも、アンインストールして DsHidMini をインストールすることをお勧めします。
PS3とPCを接続するために必要なもの
コントローラーを Windows 10/11 PC に接続するには、互換性のあるコントローラー (SIXAXIS または Dualshock 3) が必要になりますが、これらのコントローラーはワイヤレス接続をサポートしていないことに注意してください。 コントローラーを PC に接続するには、USB 2.0 Mini-B 接続ケーブルが必要です。 ワイヤレスで接続したい場合は、PC に Bluetooth が搭載されている必要があります。 ラップトップには Bluetooth アダプターが内蔵されていることが多く、追加の Bluetooth アダプターを購入しなくてもワイヤレスで接続できます。
ps3 コントローラー pc: インストール方法の説明
ステップ 1: 以前のツールをアンインストールする
「類似ソフトウェア」で紹介しているソフトウェアなど、コントローラーを接続するためのソフトウェアをインストールしている場合は、必ず削除してください。
DsHidMini に干渉し、望ましくない問題を引き起こす可能性があります。
デバイスドライバーも削除する必要があります。

(1) コントローラーを USB 経由で PC に接続します。
(2) スタートキーを右クリックし、「デバイスマネージャー」を選択します。
(3) メニューを展開すると「ヒューマンインターフェイスデバイス」などにPS3コントローラーが表示されるので、右クリックして「デバイスのアンインストール」を選択します。
(5) Ø 「このデバイスのドライバーを削除しようとしました」にチェックを入れてアンインストールします。
(6) アンインストールが完了したら、再起動します。
ステップ 2: 必要な BthPS3 をインストールする
Bluetooth接続に必要なBthPS3ソフトウェアをインストールしてください。 接続したくない場合は
Bluetooth 経由の場合は、ステップ 2 に進んでください。
(1) BthPS3公式リリースページ(https://github.com/ViGEm/BthPS3/releases/)から本体ファイルをダウンロードします。
)。 執筆時点での最新バージョンはv2.1.153ですが、今後も更新されていくと思いますので、AssetsからBthPS3Setup_x64.msiをダウンロードすると、項目が緑色でlatestとマークされています。
(2) BthPS3Setup_x64.msiをダブルクリックしてインストールします。 管理者権限が必要です。
(3) インストール後は再起動が必要となりますので、再起動後に次の手順に進んでください。
ステップ 3 DsHidMini をインストールする
(1) DsHidMini 公式リリースページ (https://github.com/ViGEm/DsHidMini/releases/) から本体ファイルをダウンロードします。
執筆時点での最新バージョンはv2.2.282ですが、今後も更新されていくと思います。 バージョンに関係なく、緑色の「最新」部分の「目次」からdshidmini_vX.XXXzip(Xはバージョン番号)をダウンロードしてください。

(2) ダウンロードしたdshidmini_vX.XXXzipを解凍します。 解凍後、 x64 フォルダー -> dshidmini を開きます。
(3) その中に含まれる dshidmini.inf を右クリックし、「インストール」をクリックします。
Windows 11 の場合は、右クリックして、下部にある「その他のオプションを表示」をクリックし、「設定」をクリックする必要があります。 途中でドライバーをインストールするか聞かれるので「インストール」をタップします。
(4) 次に、同様に igfilter.inf をインストールします。 右クリックして「設定」をクリックします。 -> 再起動
最終ステップ: 確認
(1) コントローラーをUSBで接続します。
(2) 手順 2 で抽出した dshidmini_vX.XXX にある DSHMC.exe を起動します。
(3)左タブにPS3コントローラーが表示されていれば有線接続でのインストールは完了です。
Bluetooth 経由で接続する手順は次のとおりです。
(4) USBケーブルを外し、コントローラー中央のPSマークボタンを押します。 コントローラー側のライト4が点灯すれば無線接続は完了です。