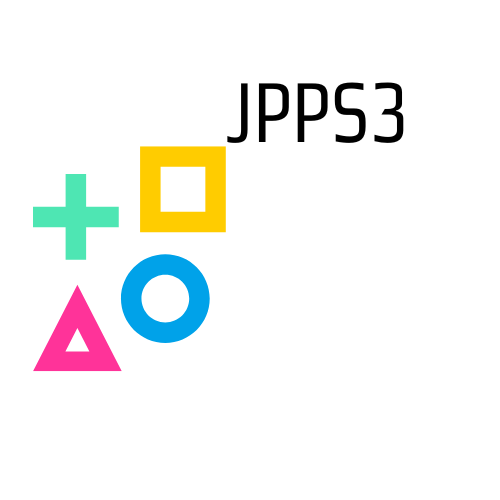確かに多くの PC ゲーマーは、PlayStation 3 (PS3) DualShock 3 コントローラーを使用して Steam でゲームをプレイすることに慣れています。 ただし、Steam でこのコントローラーをインストールして使用するプロセスは、オペレーティング システムのバージョンと特定のコントローラーの種類によって異なる場合があります。
この記事では、スムーズで便利なゲーム体験を簡単に楽しむために、jpps3.com が [ PS3 コントローラー steam ] について詳しく説明します。
シェアしようと思った理由!(Steam × PS3)
PS4版では問題ないと思いますが、PC Steam版では接続するコントローラーによってコントローラーの設定が異なります。

設定や基本情報を見てみると、Steam公式コントローラー、Xbox公式コントローラー、Playstation4公式コントローラーがデフォルトで動作するようです。
管理人はプレイステーション3(PS3)を持っており、設定次第ではPS3のデュアルコントローラー3も使用できると聞いたのですが、情報が少なくて難しかったです。 結果的にはSteamの設定を管理するBigPictureモードをいじることなく接続できたので、この問題に悩まされている方も多いと思います。
この設置の環境想定
使用したPCはWindows10を搭載した2015年頃のノートパソコンです。
最新バージョンの Steam を使用してください。
コントローラーはプレイステーション3純正のデュアルコントローラー3を使用します。
接続ケーブルはプレイステーション3に付属のマイクロUSBケーブルをご使用ください。
PS3 コントローラー steam: ストリーム設定
1.PS3コントローラーをPCに接続します

Micro USB ケーブルを使用して PS3 コントローラーを PC に接続します。
PC がコントローラーを認識し、ドライバーが自動的にインストールされます。
通常、この時点で PC はコントローラーを認識します。
2. 接続状態を確認する
「コントロールパネル」→「ハードウェアとサウンド」→「デバイスとプリンター」を開きます。
デバイスリストに「PLAYSTATION(R)3 Controller」が表示されていることを確認します。
3.ドライバーをダウンロードする
PCがコントローラーを認識していても、PS3は特殊な仕組みに従って動作しており、この状態では入力コマンドを送信しません。
したがって、「PS3_SixAxis_Driver」という名前のドライバーをダウンロードしてインストールする必要があります。
以下のミラーページからドライバーをダウンロードし、コンピューターに解凍します。
4.ドライバーをインストールする

抽出したドライバーを手順2で確認した「PLAYSTATION(R)3 Controller」ドライバーに置き換えます。
2の「PLAYSTATION(R)3 Controller」を右クリック→「プロパティ」.「PLAYSTATION(R)3 コントローラーのプロパティ」画面が表示されたら、「ハードウェア」タブ→「USB入力デバイス」→「プロパティ」を選択します。
「USBデバイスのプロパティ」画面が表示されたら、「設定の変更」→「ドライバー」タブ→「ドライバーの更新」
「コンピューターを参照してドライバー ソフトウェアを検索」→ここで手順 3 で解凍したフォルダーを指定します。 セキュリティ権限に同意すると、ドライバーが置き換えられ、セットアップが完了します。 「閉じる」ボタンを押してください。
まとめ
上記の詳細な手順に従って、DualShock 3 コントローラーを PC の Steam に正常に接続し、何時間もの素晴らしいエンターテイメントを楽しむ準備ができれば幸いです。 インストールは、Windows のバージョンと使用するコントローラーの種類によって若干異なる場合があることに注意してください。 途中で問題が発生した場合は、Steam のユーザー ガイドを参照するか、サポート フォーラムで情報を検索してください。